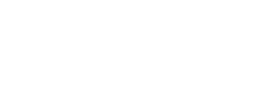Instructions to clear history, cache, and cookies for the Chrome, Opera, Microsoft Edge and Safari browsers
Print- 3941
Google Chrome:
- Step 1: Open Google Chrome on your computer.
- Step 2: Click on the three vertical dots located in the top-right corner to open the menu.
- Step 3: Select "More tools" and then "Clear browsing data."
- Step 4: A popup window will appear; make sure to check the boxes next to "Browsing history," "Cookies and other site data," and "Cached images and files."
- Step 5: Choose the time range you want to clear data for (e.g., "Last hour," "Last 24 hours," "Last 7 days," or "All time").
- Step 6: Click on "Clear data."
Opera:
- Step 1: Open Opera on your computer.
- Step 2: Click on the "Menu" icon (three horizontal lines) in the top-left corner.
- Step 3: Scroll down and select "Settings," then go to "Privacy & security."
- Step 4: In the "Clear browsing data" section, click on "Clear browsing data."
- Step 5: Ensure that the checkboxes next to "Browsing history" and "Cookies and other site data" are selected.
- Step 6: Choose the time period for clearing data or select "All time" to delete all data.
- Step 7: Click on "Clear data."
Microsoft Edge (formerly Internet Explorer):
- Step 1: Open Microsoft Edge on your computer.
- Step 2: Click on the "Settings and more" icon (three horizontal dots) in the top-right corner.
- Step 3: Select "Settings" and then "Privacy, search, and services."
- Step 4: In the "Clear browsing data" section, click on "Choose what to clear."
- Step 5: Ensure that the checkboxes next to "Browsing history" and "Cookies and other site data" are checked.
- Step 6: Choose the time range for clearing data or select "All time."
- Step 7: Click on "Clear now."
Safari:
- Step 1: Open Safari on your computer.
- Step 2: Click on "History" in the menu bar at the top of the screen.
- Step 3: Select "Clear History."
- Step 4: A popup will appear, where you can choose the time range for clearing history or select "all history."
- Step 5: Click on "Clear History."
- To delete cookies, select "Preferences" from the menu bar, go to the "Privacy" tab, and click on "Manage Website Data." Then, click "Remove All" to delete all stored cookies in Safari.
Note: Please note that these instructions are based on the browser versions available up to my last update in September 2021, and there may have been changes or variations in newer versions. Always ensure you have backed up any important information before clearing your browsing data.
 está clasificado Excelente
está clasificado Excelente